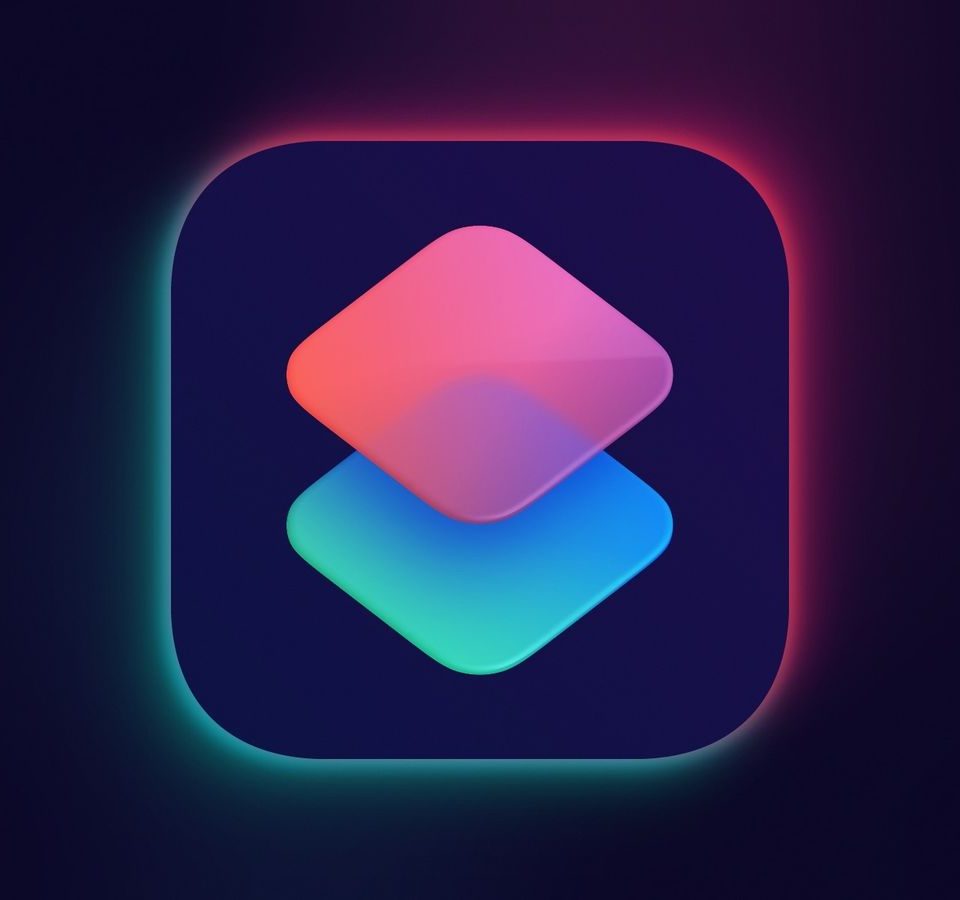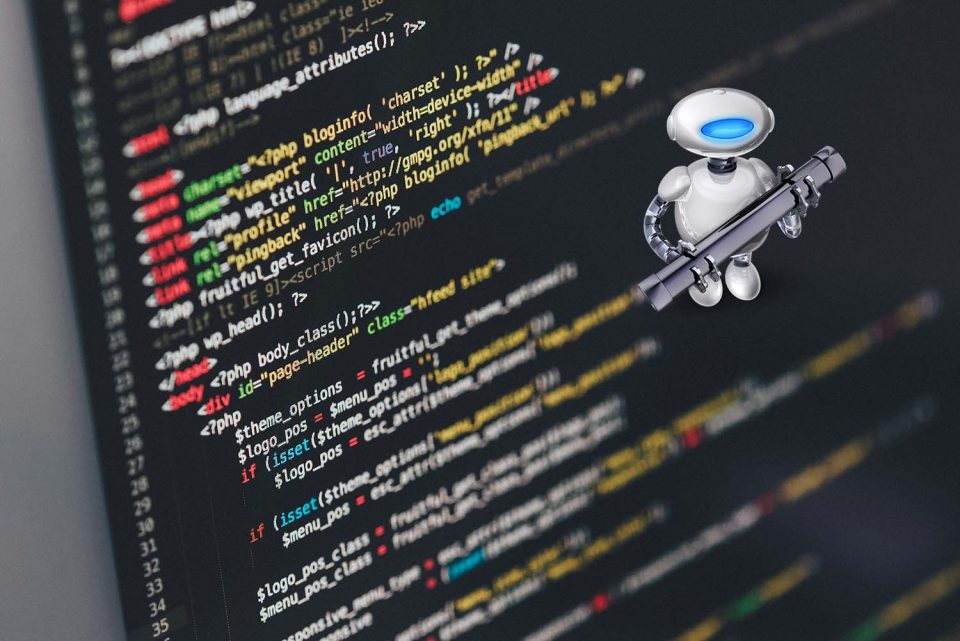As a recent convert from Samsung to iPhone, I’ve discovered one standout feature that’s genuinely changed how I approach my daily tasks: Shortcuts. This tool lets you automate repetitive actions on your iPhone, making life smoother and saving valuable time. Let me walk you through what Shortcuts can do and share my three favorite ones.
What Are Shortcuts?
Shortcuts on iPhone are customizable automation tools that combine multiple actions into one tap or command. These can range from simple tasks, like opening an app, to more complex workflows involving various apps and triggers. With Shortcuts, you can:
• Create customized routines.
• Automate repetitive actions.
• Streamline interactions between apps.
My Favorite Shortcuts
Here are three shortcuts I use regularly that have made a significant impact on my daily routine:
1. Screenshot and Share to Facebook Group
On average, 2–3 times per week, I need to share screenshots of emails from Gmail to a Facebook group. You might wonder why I don’t just forward the email directly. Well, in Vietnam, platforms like Facebook Messenger or Zalo are far more common than email for group communications.
How it works:
• This Shortcut triggers when I open Gmail and take a screenshot.
• It asks, “Did you get the screenshot?” If I confirm, it saves the screenshot to the clipboard.
• Next, it automatically opens Facebook Messenger, where I can paste and send the image to the group.
This seamless flow eliminates multiple steps, making the process fast and frustration-free.
2. Easy Cellular Internet Activation/Deactivation
Managing cellular data can be a bit of a hassle. Sometimes, I know I’ll need to disable or enable it later in the day but don’t want to do it immediately.
How it works:
• The Shortcut prompts me to select when I want to activate or deactivate my cellular data.
• When the scheduled time arrives, it asks me whether I want to proceed.
• It even prepares a message for me, so all I need to do is tap send.
This automation ensures I never forget to toggle cellular data and simplifies the process of sending related updates.
3. Quick Access to Chat Apps
If you’re like me, you might use a variety of chat apps—Zalo, Viber, iMessage, Facebook Messenger, and more. Having all these apps displayed on your screen can feel cluttered, even if you group them in a folder.
How it works:
• I created a Shortcut with a single icon on my home screen.
• When I tap it, it displays a prompt asking which app I’d like to open.
• With one tap, I can access any chat app without cluttering my screen.
This not only keeps my home screen clean but also makes navigating between apps more efficient.
Why Use Shortcuts?
Shortcuts offer an incredible way to integrate automation into your daily routine. Whether it’s simplifying small repetitive tasks, like sharing screenshots, or managing larger workflows, they can save you time and mental energy. For someone like me who enjoys optimizing efficiency, they’ve quickly become indispensable.
If you’re new to iPhone or haven’t explored Shortcuts yet, I highly recommend diving in. And for those who already use it—how are you using Shortcuts? Let me know!